 ZangtherOldMembre
ZangtherOldMembre- Nombre de messages : 1711
Date d'inscription : 07/08/2009
 Créer un instalateur soi même ( celui de base est moche )
Créer un instalateur soi même ( celui de base est moche )
Jeu 26 Nov 2009 - 0:38
Salut à tous !!
Aujourd'hui j'ai décider de vous apprendre à remplacer l'extracteur moche et bizarre d'un projet RPG maker ! Vous voyez pas de quoi je parle ? Si si rappelez vous, l'icône bleue, l'interface basique, en anglais...

Et bien ça vous dit de changer cela ??
Alors allons y
Logiciel / Matériel requis :
- Le logiciel Instal Créator Téléchargement sur le site de la ClickTeam
- Votre projet compilé dans l'installateur moche ( crypté ou pas, y'a pas de différence )
- Plusieurs images et icônes que je détaillerais plus bas ( c'est optionnel )
Commençons !
Organisation :
Commencez par rassembler tous vos fichiers dans un même dossier. Extrayez le contenu de votre jeu dedans. Vous mettrez aussi les images et icônes que vous utiliserez ( complètement optionnel, c'est seulement pour personnaliser votre installateur ). Dans ces image il en faut une qui sera utilisée comme image de fond. La taille doit être de préférence grande mais elle pourra être adaptée a la taille de l'écran. Ensuite il vous faudra une image qui illustrera la fenêtre d'installation.
Deux choix sont possibles :
ou alors
NOTE : Toutes les images doivent être enregistrées au format Bitmap ( .bmp )
Ensuite vous pouvez aussi prendre des icônes personnalisées pour l'installateur et le désinstallateur.
Lancement d'Instal Créator et utilisation de l'assistant :
Commencez par installer Instal Créator, la version gratuite impose une page de pub pour l'éditeur à la fin de votre installateur mais ne diffère en rien à la version payante au niveau du contenu.
Un fois installé lancez le, vous devriez arriver sur la fenêtre de l'assistant de création. Cliquez sur suivant.
Là vous devrez choisir le dossier contenant votre jeu. N'oubliez pas de cocher inclure les sous répertoires ^^
NOTE : À tout moment lors de l'assistant création d'installateur vous pouvez obtenir un aperçu de la page en cours grâce au bouton prévisualisation
Bref une fois cela fait, cliquez sur suivant, choisissez la langue de base de votre installateur et le nom de votre jeu. La langue c'est celle qui sera utilisée pour générer un modèle d'installateur. Le titre est tout simplement le titre de votre jeu.
Ensuite vous pouvez choisir l'apparence. Si vous choisissez en mode fenêtre ou en mode plein écran ( Plein écran : image de fond ). Si vous choisissez plein écran, vous pourrez utiliser un fond de couleur unie, en dégradé, ou tout simplement une image. Vous pouvez aussi choisir le texte qui apparaitra en haut à gauche du fond.
Maintenant il faut sélectionner le style de l'installateur, regardez les différents choix grâce à la prévisualisation. Puis personnalisez les images si vous le voulez puis cliquez sur suivant.
Les deux pages qui suivent contiennent deux modules optionnels, c'est a dire que si ils sont vides ils ne seront pas affichés. Le premier est destiné aux informations relatives a votre jeu ( version, système, histoire, remerciements, etc ). Le second quant à lui est réservé au contrat de licence. Si vous ne comprenez pas de quoi je parle je vous invite à relancer l'installateur du logiciel pour revoir ces deux parties.
Ce qui suit est le répertoire où le jeu sera par défaut installé, l'utilisateur pourra bien sur choisir la destination. Ne vous occupez pas des boutons Registre et Fichier INI. Ils ne nous serviront à rien.
Après avoir cliqué sur suivant vous pourrez choisir de créer un répertoire dans le menu démarrer ( vous devrez indiquer un nom ). Vous pouvez aussi proposer de créer un raccourci sur le bureau.
Puis si vous voulez lancer un programme ou visualiser un fichier a la fin du programme, la page qui suit est faite pour vous ^^. Vous pouvez choisir dans le premier champ un fichier à visualiser à la fin de l'instal quant au deuxième vous y désignerez le .exe que vous proposerez de lancer avant de fermer cet installateur.
La page qui suit propose de créer un désinstalateur, puis sur la page finale cochez la case Ne pas construire le programme d'installation ce qui nous permettra de faire quelques modifications.
Finitions :
Normalement vous devriez arriver là.

Voici ce que vous pouvez modifier, par onglet :
Voila un petit résultat :

Et bien, c'était un petit tuto qui, bien que tout simple, ajoutera un détail sympa à votre jeu.
Merci d'avoir lu ^^
Aujourd'hui j'ai décider de vous apprendre à remplacer l'extracteur moche et bizarre d'un projet RPG maker ! Vous voyez pas de quoi je parle ? Si si rappelez vous, l'icône bleue, l'interface basique, en anglais...

Et bien ça vous dit de changer cela ??
Alors allons y

Logiciel / Matériel requis :
- Le logiciel Instal Créator Téléchargement sur le site de la ClickTeam
- Votre projet compilé dans l'installateur moche ( crypté ou pas, y'a pas de différence )
- Plusieurs images et icônes que je détaillerais plus bas ( c'est optionnel )
Commençons !
Organisation :
Commencez par rassembler tous vos fichiers dans un même dossier. Extrayez le contenu de votre jeu dedans. Vous mettrez aussi les images et icônes que vous utiliserez ( complètement optionnel, c'est seulement pour personnaliser votre installateur ). Dans ces image il en faut une qui sera utilisée comme image de fond. La taille doit être de préférence grande mais elle pourra être adaptée a la taille de l'écran. Ensuite il vous faudra une image qui illustrera la fenêtre d'installation.
Deux choix sont possibles :
- Spoiler:
- Le bandeau vertical : Dimensions : 140 X 316

et
Le carré en haut à droite : Dimensions : 57 X 57
ou alors
- Spoiler:
Bandeau Vertical Classique : 96 X 240
NOTE : Toutes les images doivent être enregistrées au format Bitmap ( .bmp )
Ensuite vous pouvez aussi prendre des icônes personnalisées pour l'installateur et le désinstallateur.
Lancement d'Instal Créator et utilisation de l'assistant :
Commencez par installer Instal Créator, la version gratuite impose une page de pub pour l'éditeur à la fin de votre installateur mais ne diffère en rien à la version payante au niveau du contenu.
Un fois installé lancez le, vous devriez arriver sur la fenêtre de l'assistant de création. Cliquez sur suivant.
Là vous devrez choisir le dossier contenant votre jeu. N'oubliez pas de cocher inclure les sous répertoires ^^
NOTE : À tout moment lors de l'assistant création d'installateur vous pouvez obtenir un aperçu de la page en cours grâce au bouton prévisualisation
Bref une fois cela fait, cliquez sur suivant, choisissez la langue de base de votre installateur et le nom de votre jeu. La langue c'est celle qui sera utilisée pour générer un modèle d'installateur. Le titre est tout simplement le titre de votre jeu.
Ensuite vous pouvez choisir l'apparence. Si vous choisissez en mode fenêtre ou en mode plein écran ( Plein écran : image de fond ). Si vous choisissez plein écran, vous pourrez utiliser un fond de couleur unie, en dégradé, ou tout simplement une image. Vous pouvez aussi choisir le texte qui apparaitra en haut à gauche du fond.
Maintenant il faut sélectionner le style de l'installateur, regardez les différents choix grâce à la prévisualisation. Puis personnalisez les images si vous le voulez puis cliquez sur suivant.
Les deux pages qui suivent contiennent deux modules optionnels, c'est a dire que si ils sont vides ils ne seront pas affichés. Le premier est destiné aux informations relatives a votre jeu ( version, système, histoire, remerciements, etc ). Le second quant à lui est réservé au contrat de licence. Si vous ne comprenez pas de quoi je parle je vous invite à relancer l'installateur du logiciel pour revoir ces deux parties.
Ce qui suit est le répertoire où le jeu sera par défaut installé, l'utilisateur pourra bien sur choisir la destination. Ne vous occupez pas des boutons Registre et Fichier INI. Ils ne nous serviront à rien.
Après avoir cliqué sur suivant vous pourrez choisir de créer un répertoire dans le menu démarrer ( vous devrez indiquer un nom ). Vous pouvez aussi proposer de créer un raccourci sur le bureau.
Puis si vous voulez lancer un programme ou visualiser un fichier a la fin du programme, la page qui suit est faite pour vous ^^. Vous pouvez choisir dans le premier champ un fichier à visualiser à la fin de l'instal quant au deuxième vous y désignerez le .exe que vous proposerez de lancer avant de fermer cet installateur.
La page qui suit propose de créer un désinstalateur, puis sur la page finale cochez la case Ne pas construire le programme d'installation ce qui nous permettra de faire quelques modifications.
Finitions :
Normalement vous devriez arriver là.

Voici ce que vous pouvez modifier, par onglet :
- Fichiers : Dans cet onglet vous pouvez changer les répertoire qui seront contenus dans votre installateur. Vous pouvez également assigner à chaque fichier plusieurs options
Afficher / Lancer à la fin de l'installation, l'endroit ou le fichier sera installé, création d'un raccourci réseau, répertoire dans le menu démarrer, et encore d'autres possibilités. - Textes assistant : C'est ici que vous pourrez modifier toute la partie texte de votre installateur.
- Fenêtre : Dans cet onglet se trouve tout ce qui concerne l'apparence de l'installateur.
- Options : Ici je vous conseille de ne pas toucher, à part le répertoire d'installation. Disons que c'est inutile pour un projet RPGmaker basique que nous faisons ^^
- Désinstalateur : C'est à cet endroit que vous pouvez gérer tout ce qui à rapport avec le désinstalateur.
- Construction : Cliquez sur construction après avoir fini tous vos régales. Votre installateur sera construit ^^
Voila un petit résultat :

Et bien, c'était un petit tuto qui, bien que tout simple, ajoutera un détail sympa à votre jeu.
Merci d'avoir lu ^^
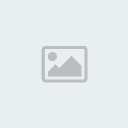 SocaioMembre
SocaioMembre- Nombre de messages : 123
Age : 29
Localisation : Devant mon PC héhé...
Distinction : aucune
Date d'inscription : 09/10/2009
 Re: Créer un instalateur soi même ( celui de base est moche )
Re: Créer un instalateur soi même ( celui de base est moche )
Sam 28 Nov 2009 - 12:57
Interressant, ça me servirat surement quand j'aurais finni mon projet ^^
Permission de ce forum:
Vous ne pouvez pas répondre aux sujets dans ce forum

