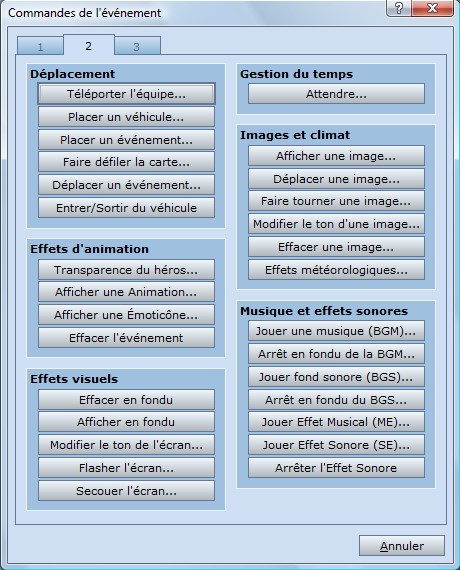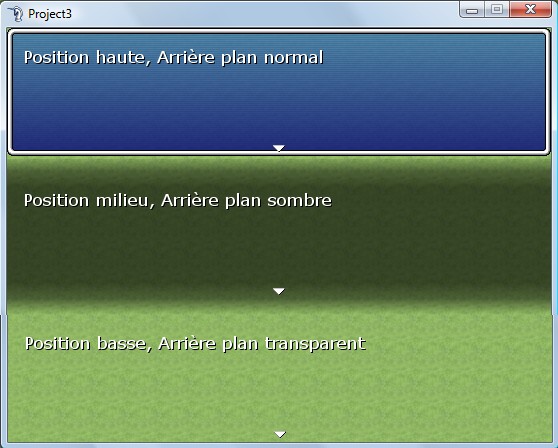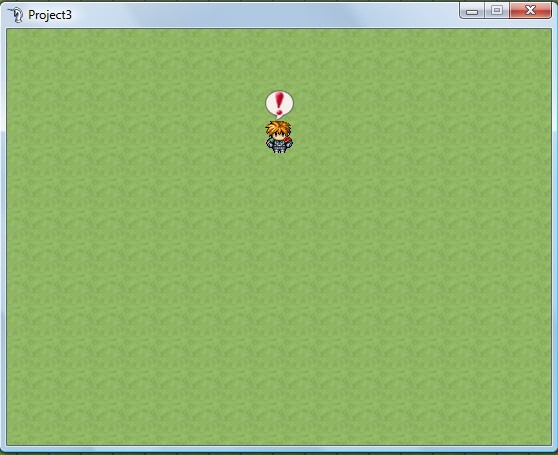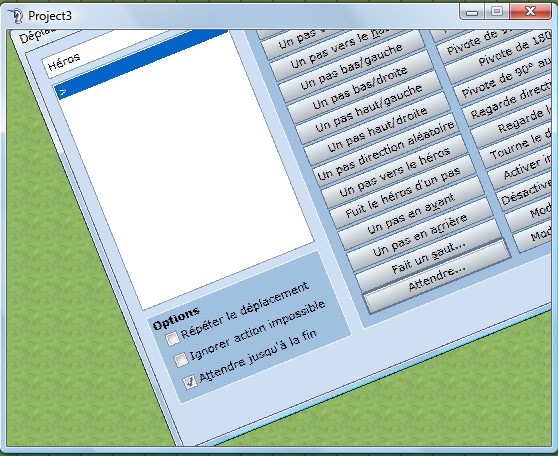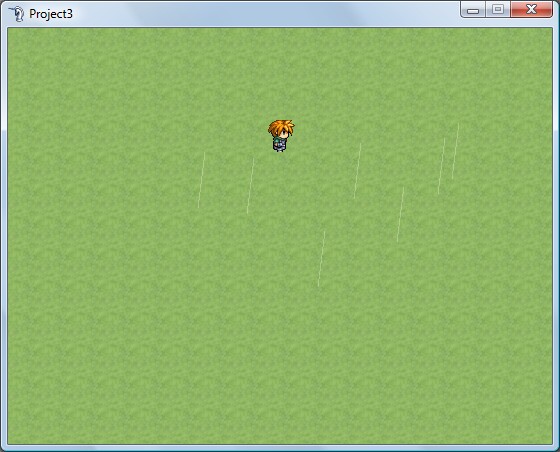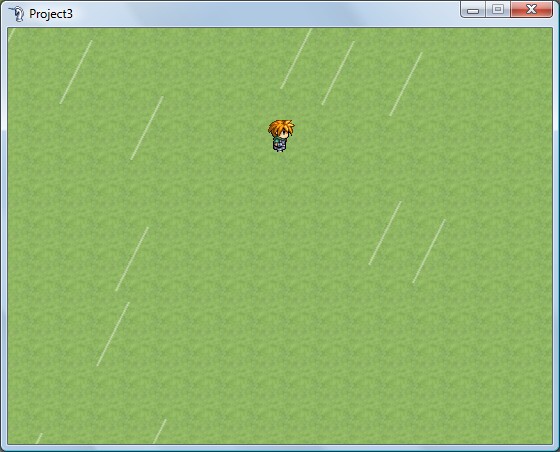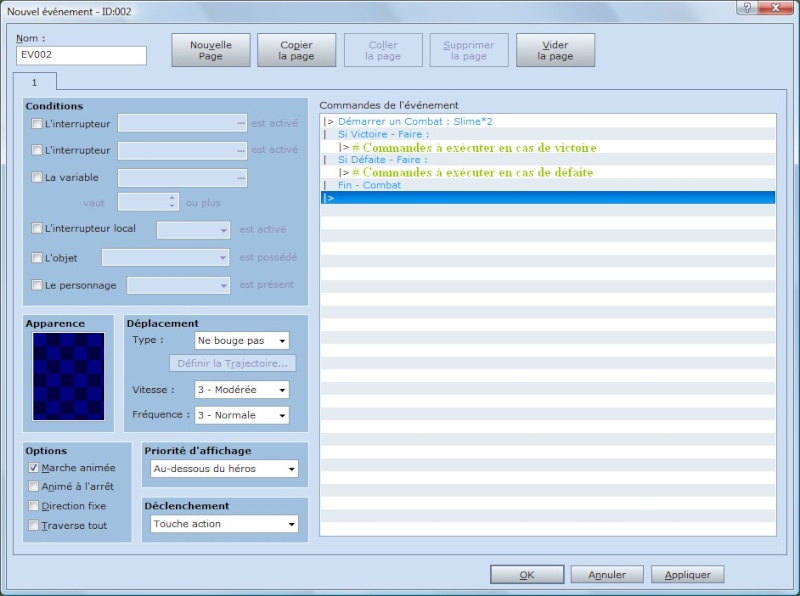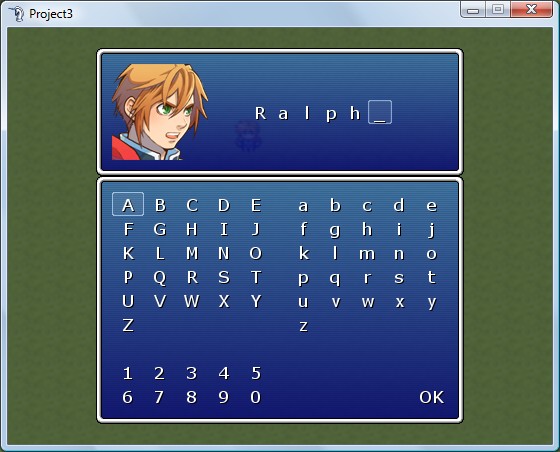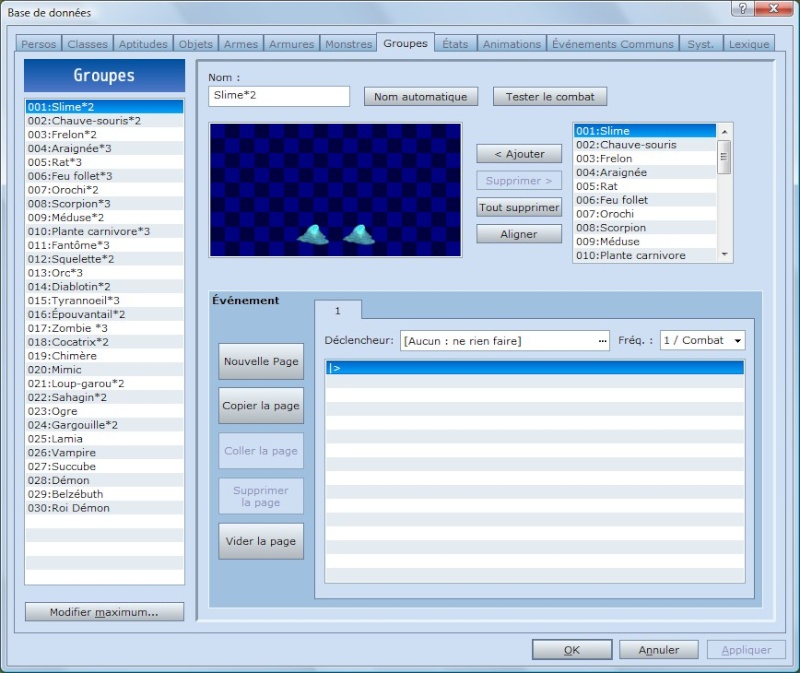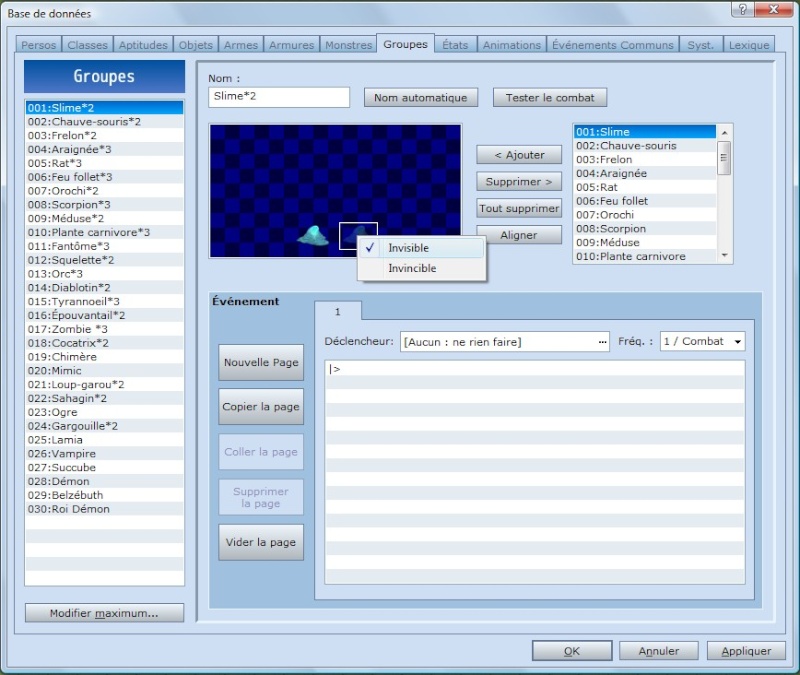InvitéInvité
InvitéInvité
 La programmation en events : Chapitre 2 : Les commandes de base
La programmation en events : Chapitre 2 : Les commandes de base
Sam 3 Oct 2009 - 11:07
La programmation en évents :
Chapitre 2 : Les commandes de base d'un événement
Préambule :
Nous voici rendu au deuxième chapitre d'apprentissage de programmation en events !
Celui ci est sans doute le plus simple, mais aussi le plus conséquent car ici seront répertoriés toutes les commandes leur effets, et leur configuration.
J'espère, si vous avez suivi mon premier tutoriel, que vous vous rappelez d'une partie de la fenêtre où j'avais indiqué commande de sortie. Si çà n'est pas le cas, voici de quoi vous rafraichir la mémoire :
Ce que nous allons voir pour cette fois sont les commandes de base de d'un événement.
Si vous vous en rappelez bien également j'avais parlé de commande d'entrée. Je crois que certaines explications s'imposent à ce sujet :
Les commandes d'entrée : se sont tous les signaux qui vont être reçues par le programme. Par exemple, la valeur d'une variable, une touche. Pour résumer, ce sont dans notre cas les informations que va recevoir l'événement dans le but d'exécuter une action définie.
Les commandes de sortie : Ce sont les actions définies en question. C'est ce que va exécuter l'événement en retour, ce qui va perçu par l'utilisateur. Par exemple, l'affichage d'une image, d'un message, une temporisation, etc...
Je vous ait parlé la dernière fois, seulement en partie des commandes d'entrée. Le sujet sera abordé de manière plus spécifique dans le tutoriel suivant, lorsque nous aborderons la programmation en events. Pour l'instant, ce que je vais vous montrer se limite aux commandes de sortie de base d'un événement.
Ce chapitre n'exige aucunement d'être appris. Lors de la programmation en events, il sera nécessaire d'avoir à un moment donné une commande de sortie. Il s'agit ici en réalité plus d'un catalogue de ces commandes plus que d'un tuto.
Sommaire :
Première page des commandes
Deuxième page des commandes
Troisième page des commandes
Index des commandes de base :
Toutes les commandes qui seront abordées ici sont répertoriées dans « Commandes de l'événement »
Pour y accéder, il faut soit :
-Double cliquer sur une case vide de la partie commande de l'événement dans la fenêtre de l'événement ( voir image précédente )
-Appuyer sur la touche « Entrée » lorsqu'une case est sélectionnée.
Note : Pour éditer une commande existante, il faut soit :
-Double cliquer sur la case de la partie commande de l'événement à éditer
-Appuyer sur la touche « espace » lorsque la commande à éditer est sélectionnée.
Pour en revenir au vif du sujet, vous obtiendrez ceci :
- Spoiler:
Voilà tout, sans plus attendre, je passes à la suite du tuto ^^
Commandes de Dialogue :
Afficher un message : Comme son nom l'indique, il permet d'afficher un message, avec la possibilité de choisir la position, l'arrière plan de la fenêtre d'affichage, mais aussi un faceset.
Voici ce que l'on obtient lorsque l'on clique dessus :

Dans la case faceset, vous aurez simplement a sélectionner le faceset de la personne qui parle. ( Vous pouvez évidemment ne rien y mettre ^^)
Dans la case message, vous n'aurez qu'à insérer le texte que vous souhaitez afficher. La fenêtre du message ayant un espace limité, vous ne pouvez pas afficher plus de 4 lignes de texte simultanément. Si vous devez taper un texte assez conséquent, pour le même faceset, et le même type de fenêtre, rassurez vous, vous n'aurez pas à créer une nouvelle à chaque fois que vous arriverez à 4 lignes. Il vous suffit de cocher la case « écriture de messages multiples », vous tapez la longueur que vous voulez, lorsque vous validerez, le logiciel se chargera lui-même de répartir votre texte dans le nombre de fenêtre nécessaire.
Vous remarquerez les deux petites flèches au dessus de la zone où vous insérez votre message. La première indique la limite à ne pas dépasser ( sinon votre texte sortira de l'écran ) si vous utilisez un faceset, la deuxième indique la limite sans facesets.
Dans les menus déroulants, vous pouvez choisir la position et l'arrière plan de la fenêtre.
En voici des exemples :
- Spoiler:
Afficher un choix : Cette commande va ouvrir une fenêtre avec les propositions pouvant être sélectionnées par le joueur. Selon le choix du joueur, une commande va être exécutée en conséquence, c'est à dire selon le choix du joueur.
Lorsque vous cliquez dessus, vous allez ouvrir une fenêtre dans laquelle vous allez entrez les propositions qui vont s'offrir au joueur :

La partie droite : « Si annulation » représente le choix qui sera exécuté si le joueur presse la touche « Annuler »; « Interdire » annule les effets de la touche « Annuler », obligeant le joueur à effectuer son choix.
Il ne vous reste plus qu'a valider, et vous obtiendrez ceci
- Spoiler:
Entrer un nombre : Cette commande va permettre au joueur de d'entrer un nombre, dont vous définirez au préalable le nombre de chiffre et dans quelle variable stocker ce nombre.

Cela pourra par exemple servir à créer un mot de passe, en comparant la variable à une valeur donnée. Mais je ne me prononcerai pour le moment pas plus sur le sujet que j'aborderai plus précisément lors du chapitre sur les variables et les conditions x)
Commandes de Gestion d'équipe :
Ajouter/Retirer de l'argent : Il vous suffit de cocher la case ajouter ou retirer, la valeur d'argent que vous définissez dans la rubrique montant soit par une valeur constante, soit par une valeur définie dans une variable.

Ajouter/Retirer des objets : Ajoutes ou retire l'objet désiré dans la quantité voulue, que vous définissez comme pour l'ajout ou retrait d'argent, si ce n'est que vous devez choisir l'objet à ajouter/retirer
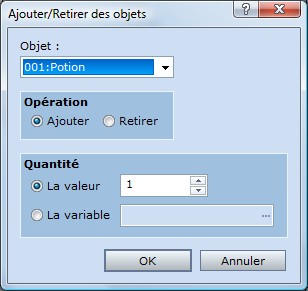
Ajouter/Retirer des armes : même configuration que la commande ajouter/retirer des objets. Cependant, si vous ne cochez pas la case « Comptabiliser les armes équipées », les armes équipées ne pourront pas être retirées.

Ajouter/Retirer des armures : même configuration que la commande ajouter/retirer des objets. Cependant, si vous ne cochez pas la case « Comptabiliser les armes équipées », les armes équipées ne pourront pas être retirées.

Modifier l'équipe : permet d'ajouter ou retirer des membres. Vous pouvez choisir si le membre intègre l'équipe avec son niveau initial (défini dans la base de données) ou son niveau actuel, par exemple, si vous souhaitez ajouter un personnage que vous avez contrôlé auparavant, celui-ci rejoindra l'équipe avec le niveau auquel il l'a quittée.

Commandes de Membres :
Modifier les PV : Ajoute/Retire les points de vie d'un membre de l'équipe de la valeur définie, soit par une valeur donnée, soit par la valeur d'une variable. Vous pouvez décider si le héros peut survivre ou non après que ses PV soient tombés à 0 en cochant la case inférieure.

Modifier les PM : Ajoute/Retire les points d'action d'un membre de l'équipe de la valeur définie, soit par une valeur donnée, soit par la valeur d'une variable.

Modifier le statut : Inflige/Retire un état donné à membre de l'équipe .

Ces états en questions sont : Mort, Poison, Cécité, Silence, Confusion, Sommeil, Paralysie, Choc, Attaque +, Défense +, Intelligence +, Agilité +, Attaque -, Défense -, Intelligence -, Agilité -
Guérir complètement : Restaure tous les PV et PM du membre visé

Modifier l'expérience : Ajoute/Retire de l'expérience à un membre de l'équipe, de la valeur définie, soit par une valeur donnée, soit par la valeur d'une variable. Vous pouvez afficher une fenêtre indiquant que le joueur monte de niveau ( s'il monte de niveau bien évidemment ) en cochant la case inférieure.

Modifier le niveau : Augmente/Diminue du niveau d'un membre de l'équipe, de la valeur définie, soit par une valeur donnée, soit par la valeur d'une variable. Vous pouvez afficher une fenêtre indiquant que le joueur monte de niveau en cochant la case inférieure.

Modifier une caractéristique : Augmente la caractéristique donnée d'un héros.

Ces caractéristiques peuvent être : La force, l'agilité, l'intelligence ou la défense.
Cette commande permet également d'augmenter, ou diminuer la limite maximale des PV ou PM du héros visé.
Ajouter/Retirer une compétence : Le membre visé apprend ou oublie la compétence donnée.

Modifier l'équipement : Cette commande va modifier l'équipement du membre. Attention, cela ne signifie pas que cette commande va modifier l'équipement que possède le membre, mais tout simplement changer l'équipement utilisé à cet instant par ce membre.

Modifier le nom : Modifie le nom du membre visé par un nouveau nom donné.

Modifier la classe : Change la classe actuelle du membre par une nouvelle classe donnée.
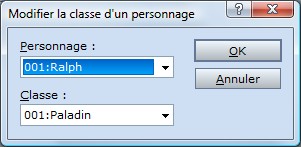
 InvitéInvité
InvitéInvité
 Re: La programmation en events : Chapitre 2 : Les commandes de base
Re: La programmation en events : Chapitre 2 : Les commandes de base
Sam 3 Oct 2009 - 11:08
Commandes de Déplacement :
Téléporter l'équipe : Cette commande va permettre notamment la transition d'une map vers une autre. Votre équipe sera téléporté soit vers une map donnée avec les coordonnées données, soit vers une map dont l'ID et les coordonnées seront définies par des variables. Vous pouvez également choisir la direction de la téléportation dans le menu déroulant. C'est à dire la direction ( Haut, Bas, Gauche ou Droite ) dans laquelle votre équipe va regarder après téléportation. Si vous sélectionnez direction « Inchangée », votre équipe sera téléportée dans la direction vers laquelle elle regardait avant d'être téléportée.

Placer un véhicule : Cette commande permet de placer un véhicule donné, défini dans la base de données, soit sur une map donnée avec les coordonnées données, soit vers une map dont l'ID et les coordonnées seront définies par des variables.

Placer un événement : Permet de placer un événement donné aux coordonnées indiquées ou définies par la variable souhaitée de la map où se situe cet événement. Vous pouvez également échanger avec un autre événement. C'est à dire que l'événement à déplacer va prendre la place de ce deuxième événement donné, et vice-versa. De même que pour la
téléportation de l'équipe, vous pouvez pouvez définir la direction de l'événement après le placement.

Faire défiler la carte : La map va tout simplement défiler, dans une direction donnée, de la longueur de déplacement souhaitée, en nombre de cases, et avec la vitesse de défilement voulue. Cela va permettre de décentrer la carte par rapport à l'équipe et peut servir par exemple pour créer de mini cinématiques afin de montrer un objectif, etc...

Déplacer un événement : ceci va permettre le déplacement d'un événement donné à n'importe quel moment voulu. Les commandes de déplacement sont les mêmes que celles de la trajectoire personnalisée d'un événement ( Voir partie gauche de la fenêtre de l'événement). Les commandes de déplacement sont nombreuses. La principale différence avec le déplacement personnalisé d'un événement (Partie gauche ) et cette commande est que cette commande permet de déplacer plusieurs événements de la map à partir de ce même événement, mais permet également de déplacer le héros. L'objet à déplacer est à définir dans le menu déroulant supérieur gauche.
Vous pouvez de même répéter le déplacement, « Ignorer action impossible » va faire que l'événement qui se déplace ne va pas effectuer la phase de déplacement s'il ne peut pas le faire. Par exemple, si l'événement rencontre un autre événement, soit la case n'est pas cochée, et il va attendre que l'autre événement ne bloque plus son passage pour passer, soit la case est cochée, et comme il ne peut pas effectuer le déplacement du fait qu'un autre événement l'en empêche, il va ignorer cette commande déplacement et passer à la suite. Enfin attendre la fin va faire que vous ne pouvez exécuter aucune action tant que l'événement n'a pas fini son déplacement.

Commandes de d'Effets d'animations :
Transparence du héros : Définie si le héros est opaque ( visible ) pu transparent ( invisible )

Afficher une animation : Une animation donnée, prédéfinie dans la base de donnée va s'exécuter sur la map, aux coordonnées de la cible indiquée

Avec un petit rendu in-game :
- Spoiler:
Afficher une émoticône : De même que la commande précédente, une émoticône, se manifestant sous forme de bulle va s'afficher au dessus du héros ou de l'événement ciblé.
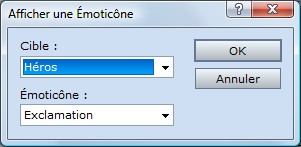
Ces émoticônes peuvent être : une exclamation, une interrogation, une note de musique, un coeur, de la colère, un goutte, une toile, du silence, une ampoule, et du sommeil.
Encore une fois avec un petit rendu in-game :
- Spoiler:
Effacer cet événement : L'événement va tout simplement disparaître de la map. Lorsque vous reviendrez sur la map cependant, l'event sera encore présent. Pour y remédier, vous devrez avoir recours aux interrupteurs qui feront le sujet du prochain tuto.
Commandes de d'Effets visuels :
Effacer en fondu : L'écran passe de son ton actuel à un écran noir, de manière lente et linéaire
Afficher en fondu : L'écran passe du noir au dernier ton programmé, de manière lente et linéaire
Modifier le ton de l'écran : Permet de changer le ton de l'écran par la valeur programmée ( RVB) . La durée de ce changement peut-être programmée. De plus vous pouvez cocher la case « Attendre la fin » qui empêchera d'effectuer une action tant que le changement de ton n'a pas été effectué.

Et voici un petit exemple de rendu in-game après modification de ton :
- Spoiler:

Secouer l'écran : L'écran va être secoué dans toutes les direction. La force peut être réglé, en pratique cela va représenter l'amplitude de la secousse, soit le nombre de cases sur laquelle elle va s'effectuer. De même que la vitesse de la secousse. Une fois encore, les commandes « Attendre la fin » et temps de transition sont de mise.

Commandes de Gestion du temps :
Attendre : Cette commande sert tout simplement de temporisation entre de commandes. Le temps est bien évidemment programmé, mais attention, il s'exprime en frames. Allez, pour ceux d'entre vous qui sont fâchés avec les maths, un peu de calcul mental vous fera du bien, ( car je penses que peu d'entre vous pensent en frames ) :
1 frame = 1/60seconde
Donc 1 seconde = 60frames
Lorsque vous voulez effectuer une temporisation de X secondes, alors vous devez régler la temporisation à 60 x X frames.

Commandes de d'Images et Climats :
Afficher une image : Cette commande va permettre d'afficher une image. Vous pouvez régler la taille de l'image par rapport à celle de l'origine, grâce à la rubrique zoom sur X et Y en %. Encore d'entre vous fâchés avec les maths ? On assimile l'écran à un repère; l'axe Y représente l'axe des abscisses ( horizontale ) et l'axe Y, l'axe des ordonnées ( horizontal ). L'origine du repère en question ( X=0; Y=0), se situe sur la partie supérieure gauche de l'écran; et la limite du repère sur l'écran se situe sur la partie inférieure droite ( X=544, Y=416; résolution de base de RMVX). Vous suivez toujours ? Si vous avez compris, et pour votre information, la taille normale d'une image en plein écran est donc 544*416, format dans lequel vous devrez créer la plupart de vos images, de plus que X et Y vont être exprimés en pixel. Vous pouvez également configurer la position de l'image dans ce repère an positionnant l'origine de l'image soit sur son coin supérieur gauche, soit en son centre. Les coordonnées de l'image seront soit définies par des valeurs constantes données, soit par une variable préalablement définie. Le menu déroulant vous permet de modifier d'obscurcir, éclairer un non l'image. Vous pouvez également configurer l'opacité de l'image ( 255 = opaque; 0 = transparente ). Enfin, pour terminer, un numéro va être affecté à l'image. L'image va être en quelque sorte stockée dans ce numéro. Cela aura une importance pour la suite. L'image à afficher doit être rangée dans le dossier picture, et vous la sélectionnez dans l'onglet « Fichier de l'image »

Déplacer l'image : Vous allez pouvoir grâce à cette commande déplacer une image, pour peu qu'elle soit déjà affichée. En effet, il vous faut pour cela entrer le numéro de l'image, d'où l'intérêt d'avoir choisi un numéro lors de l'affichage de l'image. L'image va venir se placer aux nouvelles coordonnées, avec les nouvelles configuration souhaitées dans le temps programmé.

Faire tourner une image : L'image va simplement s'animer d'un mouvement de rotation, avec la vitesse configurée, dans le plan ( X,Y ), soit le plan de l'écran, en prenant pour centre de rotation l'origine de l'image (défini lors de l'affichage de l'image )

- Spoiler:

Effacer une image : En sélectionnant un numéro d'image, la commande va effacer l'image rattachée à ce numéro.

Modifier le climat : Cela vous permet de créer une ambiance climatique ( Pluie, Orage ou Neige ). Le climat va mettre un certain temps à s'établir, temps qui sera encore une fois programmable. L'option « Attendre la fin » est également disponible, qui va empêcher le joueur d'effectuer une quelconque action durant ce temps d'établissement du climat.

- Spoiler:
Commandes de Sons :
Jouer un BGM : Démarre la musique choisie, avec le volume et le tempo désiré.

Arrêt en fondu du BGM : Le BGM en cours va s'arrêter de manière lente et linéaire dans le temps programmé.

Jouer un BGS : Démarre le son choisi qui va se répéter en boucle, avec le volume et le tempo désiré.

Arrêt en fondu du BGS : Le BGS en cours va s'arrêter de manière lente et linéaire dans le temps programmé.

Jouer un ME : Démarre l'effet musical, par exemple musique de victoire, de game over, avec le volume et le tempo désiré.

Jouer un SE : Démarre le son choisi qui ne va être joué qu'une seule fois, avec le volume et le tempo désiré.

Arrêter un fond sonore : Arrête le SE en cours.
 InvitéInvité
InvitéInvité
 Re: La programmation en events : Chapitre 2 : Les commandes de base
Re: La programmation en events : Chapitre 2 : Les commandes de base
Sam 3 Oct 2009 - 11:09
Commandes de Modes de jeu:
Démarrer un combat : Démarre un combat avec le groupe de monstre souhaité, défini dans la base de données.

Vous pouvez cocher les options « Autoriser la fuite » qui permettra à votre équipe de pouvoir fuir lors d'un combat et « Exécuter d'autres commandes en cas de défaite » vous permettra d'exécuter d'autre commandes en cas de défaite, en gros d'éviter le Game Over, pour continuer le jeu différemment.
- Spoiler:
Appeler un magasin : Cette commande va ouvrir une fenêtre, à partir de laquelle il va pouvoir acheter ou vendre des objets, armes ou armures. Si vous cochez la case « Achats uniquement », il vous sera impossible de vendre vos objets ou équipements. Les objets et équipement qui pourront être achetés sont à définir lors de la création de la commande, et le prix, quant à lui, est à définir dans la base de données.

- Spoiler:
Entrer un nom de personnage : De même que la commande changer le nom du personnage, ( Commandes de Gestion des membres ), celle-ci va changer le nom du héros, à la seule différence que c'est au joueur de choisir le nom. Les seules configurations que vous avez à programmer sont le nombre de lettres autorisées, et le personnage dont le nom va être modifié.

- Spoiler:
Ouvrir le menu principal : Force le menu principale à s'ouvrir.
Ouvrir le menu de sauvegarde : Force le menu de sauvegarde à s'ouvrir.
Game Over : Met fin à la partie en affichant une image de Game Over, et jouant le ME correspondant, avant de retourner à l'écran titre. Ces configurations peuvent être modifiées dans la Base de Données.
Retour à l'écran titre : Quitte la partie, et retourne directement à l'écran titre.
Commandes de Gestion du système :
Modifier le BGM de combat : Lorsque vous démarrez un combat, un BGM, défini dans la Base de Données, va se démarrer. Ce BGM restera le même jusqu'à ce que vous utilisiez cette commande. Ce BGM de combat restera toujours par la suite à moins que vous ne modifiez à nouveau le BGM de combat.

Modifier le ME de victoire : Cette commande est en tout point identique à la précédente, mais modifie la Musique de victoire ( Fin de combat )

Accès au menu de sauvegarde : Permet d'autoriser l'accès au menu de sauvegarde, ou de l'interdire :

- Spoiler:
Accès au menu : Permet d'autoriser ou non, l'accès au menu de sauvegarde, si celui ci est interdit, une pression du joueur sur la touche « Annuler » n'exécutera aucune action, à considérer que celle-ci, en temps normal, ouvrirait le menu.

Activations des combats : lorsque cette commande interdit le démarrage des combats, une commande de démarrage combat peut tout de même être utilisée. Les combats aléatoire, par contre, définis dans les propriétés de la map, ne pourront avoir lieu.

Apparence des personnages : Cette commande va permettre de modifier le faceset et le chara actuels d'un personnage donné, par ceux programmés :

Apparence des véhicules : Cette commande va permettre de modifier l'apparence actuelle d'un véhicule donné, par celle programmée :

Commandes de Scripts :
Appeler un script : Permet d’utiliser une commande présente dans un script.
Très utile pour faire des menus en évènements, il est ainsi possible d’exécuter des lignes de codes codées en Ruby. Un petit apprentissage du langage vous permettra de mieux pouvoir utiliser cette fonction.
Mercii à Mist' pour sa participation dans cette rubrique
Commandes de Combats :
Ces commandes s'exécutent généralement dans la rubrique « Groupe de monstres » de la Base de données :
- Spoiler:
La commande va s'exécuter à un moment donné du combat, que l'on définie dans la partie déclencheur. Ce moment peut être la fin d'un tour, après un tour donné, lorsque les PV de l'ennemi ou du héros ont atteint un % des leur PV totaux, ou encore lorsqu'un interrupteur donné est activé.
Modifier les PV de l'ennemi : Ajoute/Retire les points de vie d'un monstre du groupe de monstre de la valeur définie, soit par une valeur donnée, soit par la valeur d'une variable. Vous pouvez décider si le monstre peut survivre ou non après que ses PV soient tombés à 0 en cochant la case inférieure.

Modifier les PM de l'ennemi : Ajoute/Retire les points d'action d'un monstre du groupe de monstre de la valeur définie, soit par une valeur donnée, soit par la valeur d'une variable.

Modifier le statut : Inflige/Retire un état donné à monstre du groupe de monstre .

Ces états en questions sont : Mort, Poison, Cécité, Silence, Confusion, Sommeil, Paralysie, Choc, Attaque +, Défense +, Intelligence +, Agilité +, Attaque -, Défense -, Intelligence -, Agilité -
Faire apparaître un ennemi : Cette commande va permettre à un ennemi caché du groupe de monstre de rejoindre le combat :

Seulement, il n'est possible que de faire apparaître un ennemi caché. Voici donc comment déclarer qu'un monstre est caché
- Spoiler:
Transformer un ennemi : En utilisant cette commande, vous pouvez transformer un ennemi donné du groupe de monstre, en un autre monstre de la base de données, à supposer que le monstre à transformer soit toujours en vie.

Afficher une animation de combat : Une animation donnée de la base de donnée va s'exécuter en prenant pour cible un monstre du groupe de monstre défini lors de l'exécution de la commande

Forcer une action : La cible de la commande, ennemi ou héros, va automatiquement exécuter l'action programmée, Attaque simple, Attente, Fuite, Protection, ou une compétence définie, en prenant pour cible le personnage ou le monstre défini, ou aléatoire

Terminer un combat : Cette commande permet au moment où elle s'exécute de mettre fin au combat en coure, que les monstres aient tous été vaincus ou non.
Les événements rapides, des amis qui vous veulent du bien :
Il existe quatre type d'événements rapides; les portes, les téléportations, les coffres et les auberges
On les crée à partir d'un clic droit sur la map :
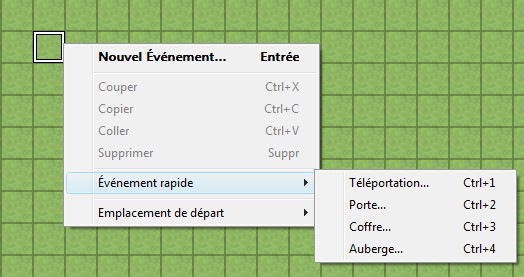
Une fois que vous avez fait ceci, un événement assez complet va se créer dont vous n'aurez généralement qu'à choisir l'apparence, et parfois des coordonnées :
Les portes :
Il vous suffit de choisir l'apparence de la porte, l'ID de la map et ses coordonnées vers laquelle vous voulez téléporter votre équipe.

Les téléportations :
Les portes :
Il vous suffit de choisir l'ID de la map et ses coordonnées vers laquelle vous voulez téléporter votre équipe.

Les coffres :
Il vous suffit de choisir l'apparence du coffre, et l'objet ou équipement à ajouter dans l'inventaire.

Les auberges :
Lorsque vous parlerez à l'événement en question, celui ci vous proposerez de dormir pour la nuit, selon un coût prédéfini. Vous n'avez qu'à choisir l'apparence de cette personne, et le coût de la nuit :

__________________________
Voilà, voici répertoriées ici toutes les commandes d'exécution possibles avec un interrupteur, exceptées celle qui concernent les interrupteurs et la programmation :p
Mercii encore à Mist' pour sa participation sur les appels de scripts, mais aussi à Zangther pour ses précieux conseils quant à la mise en page.
Pour toute question, n'hésitez pas a me contacter ^^
Sur ce,
Enjoy !
Hamuti

 Tiff'Membre
Tiff'Membre- Nombre de messages : 627
Age : 28
Localisation : 93
Date d'inscription : 12/07/2009
 Re: La programmation en events : Chapitre 2 : Les commandes de base
Re: La programmation en events : Chapitre 2 : Les commandes de base
Sam 3 Oct 2009 - 12:45
Excellent tutoriel bien présenté et bien structuré je l'ai pas encore lu mais il donne vraiment envie, bravo hamuti franchement continue 
 sunsayMembre
sunsayMembre- Nombre de messages : 27
Distinction : aucune
Date d'inscription : 28/09/2009
 Re: La programmation en events : Chapitre 2 : Les commandes de base
Re: La programmation en events : Chapitre 2 : Les commandes de base
Sam 3 Oct 2009 - 13:18
waw ! franchement bien construit et très bien illustré ^^ vraiment chapeau c'est un tuto qui devrait en aider plus d'un ^^
Permission de ce forum:
Vous ne pouvez pas répondre aux sujets dans ce forum